Para inserir lançamentos de cobranças para todas ou a maioria das unidades do condomínio.
Nesta função poderá realizar o lançamento de valores que serão cobrados de maneira geral, isto é, para todas as unidades ou para um grupo de unidades, como por exemplo, o lançamento de taxas condominiais, fundo de reserva, cobranças extraordinárias entre outras.
Para que possa gerar efetivamente as cobranças para os condôminos, é necessário que realize primeiro os lançamentos do que será cobrado aqui nesta função e/ou na função Lançamentos por Unidade, se for o caso.
Acessar a função Lançamentos Gerais
Criar um novo Lançamento Geral
Relatório de lançamentos gerais do mês
Acessar a função Lançamentos Gerais
Para acessar a funcionalidade, é preciso clicar na aba Receitas > Composição das Cobranças > Lançamentos Gerais, no módulo financeiro.
Criar um novo Lançamento Geral
Para criar um novo lançamento geral, é preciso escolher o período desejado e clicar em + Novo.
Na tela seguinte, o usuário precisará preencher os campos de criação do lançamento com base no cadastro que necessita.
- Descrição: Preencha com o nome do lançamento. Caso esse campo não seja preenchido, o sistema mostrará o nome da conta contábil escolhida.
- Parcela e De: Se for uma cobrança parcelada preencher esses dois campos com o número de parcelas. Exemplo: Parcela: 1 De: 10. Se for um lançamento único, deixar o preenchimento padrão Parcela: 1 De: 1.
- Parcela Única: Quando escolhido não, é permitido o transporte deste cadastro para outro mês. O sim, não permitirá o transporte da cobrança.
- Ordem: Neste campo irá estabelecer a ordem na qual a cobrança que está lançando irá aparecer no boleto do condômino. Se preencher com o número 1, por exemplo, será o primeiro item da composição da cobrança no boleto.
- Conta Contábil: Selecione a conta contábil do lançamento.
- Conta Disponibilidade: Selecione a conta disponibilidade.
- Valor: Preencha com o valor do lançamento. Importante: Se for um lançamento parcelado, neste campo deverá inserir o valor da parcela e não o valor total.
- Receita / Desconto: Selecione se o lançamento será uma receita ou um desconto/devolução.
-
Tipo: Escolha entre:
- Valor integral - valor integral a ser pago.
- Rateio simples - valor a ser dividido para todas as unidades igualmente.
- x Área - valor a ser multiplicado pela área da unidade.
- x Fração ideal - valor a ser multiplicado pela fração ideal da unidade.
- x Fração ideal extra - valor a ser multiplicado pela fração ideal extra da unidade.
- Rateio / Área - valor a ser rateado pela área.
- Rateio / Fração Ideal - valor a ser rateado pela fração ideal.
- Rateio / Fração Ideal Extra - valor a ser rateado pela fração ideal extra.
- Obs.: Os valores de área, fração ideal e fração ideal extra só serão aplicados se esses dados estiverem preenchidos nas unidades.
- Aplicar desconto?: Se sim, aplicará neste lançamento, o desconto de pontualidade se estiver configurado nas instruções de boleto.
- Extraordinário (Cobrança à parte)?: Preencha com a opção "Sim" se o lançamento que está sendo cadastrado trata-se de uma cobrança extraordinária e deverá ser gerada em uma cobrança à parte ou com a opção "Não", caso seja uma cobrança ordinária ou deseje que o valor, mesmo sendo de uma cobrança extraordinária, seja lançado no mesmo boleto das cobranças ordinárias.
- % Desconto Síndico/Presidente: Percentual de desconto a ser aplicado ao síndico/presidente, se for o caso.
- % Desconto Subsíndico/Vice-Presidente: Percentual de desconto a ser aplicado ao subsíndico/subpresidente, se for o caso (você poderá configurar este campo para que fique padrão ao utilizar uma conta contábil, acesse o artigo » Plano de Contas > Contas de Receita/Despesa).
- Acréscimo p/ subsíndico: Quando escolhido sim, o valor que foi descontado para o síndico também será rateado para o subsíndico.
- Dividir com as unidades: Quando sim, caso haja desconto síndico ou subsíndico, o valor remanescente será dividido entre as demais unidades. Quando não, caso haja desconto síndico ou subsíndico, o valor remanescente não será dividido entre as demais unidades.
- Pagador: Defina se na cobrança será configurado o Pagador configurado (configurado na unidade), o Proprietário ou o Titular (inquilino/proprietário);
- Agrupar por pagador?: Para agrupar o lançamento dessa cobrança para um mesmo pagador de mais de uma unidade no condomínio em um único boleto, selecionar a opção "Sim";
- Originado em rateio (Previsão ou Despesas)?: Selecionar "Sim" caso tenha importado as despesas através da previsão ou despesas;
- Arredondar: Defina Sim caso desejar arredondar os valores a serem cobrados para as unidades.
Após realizar o cadastro das informações, o usuário poderá marcar as opções:
- Cadastrar mais 1 após salvar: com essa opção ativa, ao clicar em salvar o sistema irá salvar o lançamento criado e se manterá nessa tela para que consiga cadastrar o próximo lançamento geral.
- Lançar demais parcelas: caso seja um lançamento com parcelas, o sistema irá criar as demais parcelas em seus respectivos meses ao ativar essa opção.
Importar Despesas
Se desejar, utilize a opção Importar despesas para importar os débitos salvos na função Despesas com o objetivo de fazer rateio entre as unidades.
Para isso, é preciso ir em + Novo e clicar em Importar Despesas, na parte superior da tela.
Ao clicar, o usuário precisará informar a configuração das despesas que deseja importar.
- Mês de referência da despesa.
- Ano de referência da despesa.
- Com vencimento no mês escolhido ou com competência no mês escolhido.
- Apenas despesas liquidadas ou todas as despesas do período escolhido anteriormente.
- Apenas as despesas marcadas para rateio, apenas as despesas não marcadas para rateio ou todas as despesas.
- Apenas despesas ordinárias, apenas despesas extraordinárias ou todos os tipos de despesa.
- Despesas rateadas para todos os grupos ou para um grupo específico.
- Importar Valor nominal ou Valor pago (nominal + acréscimos/- descontos).
Após isso, é preciso clicar em Importar.
O usuário será redirecionado para a tela onde poderá marcar as despesas que serão importadas para o lançamento geral que está sendo criado. Após marcar as despesas desejadas, é preciso clicar em Importar para concluir.
Importar Previsão
Na tela de criação do lançamento, ainda é possível importar os valores da previsão orçamentária. Para isso, é preciso clicar em Importar Previsão, na parte superior da tela.
Será aberto um pop up para que escolha se deseja importar as receitas e despesas, somente receitas ou somente despesas.
Fundo de Reserva
Se desejar inserir um valor de fundo de reserva para o lançamento geral criado, clique na caixa de seleção Fundo de Reserva.
Após clicar, os seguintes campos estarão disponíveis para preenchimento:
- Descrição do fundo de reserva.
- Percentual dele em referência ao lançamento geral criado.
- Aplicar Desconto? (Se sim, o valor será usado para compor base de cálculo caso haja desconto percentual na instrução de pagamento do boleto).
- Conta Contábil.
- Conta Disponibilidade.
- % do desconto do síndico/presidente, caso deseje.
- % do desconto do subsíndico/vice-presidente, caso deseje.
Após salvar o lançamento, será gerado automaticamente um lançamento a parte de fundo de reserva com o valor resultante do percentual sobre o valor do lançamento principal.
Pela tela do fundo de reserva, também é possível retornar ao lançamento original, clicando no ícone Lançamento Origem.
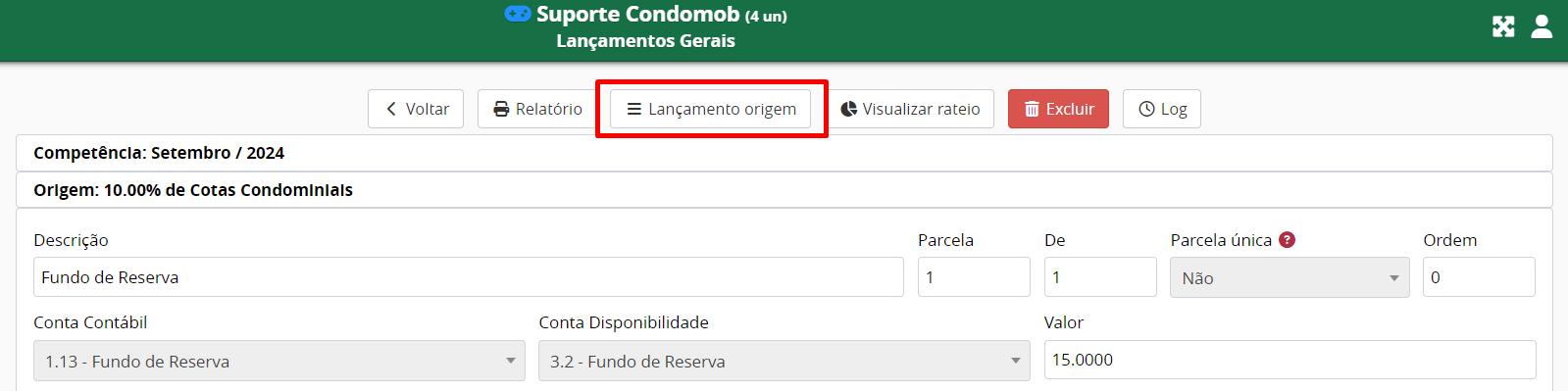
Seleção aba - "Para"
Na configuração de cada lançamento geral criado, é possível informar para quais unidades deseja que o valor seja válido. Para isso, é preciso utilizar o campo Para.
Nesse campo poderá informar que o lançamento será válido para:
- Todas as Unidades.
- Identificador iniciado por.
- Identificador não iniciado por.
- Identificador igual a.
- Identificador diferente de.
- Unidades selecionadas.
- Exceto para as unidades selecionadas.
- Grupos selecionados.
- Exceto para os grupos selecionados.
- Marcadores selecionados.
- Exceto para marcadores selecionados.
Observações:
1 - O identificador refere-se a unidade.
2 - Grupos são blocos, torres e etc, cadastrados previamente na unidade.
3 - Poderá criar marcadores no sistema e marcar unidades específicas para depois efetuar lançamentos de cobrança somente para as unidades que estiverem marcadas. Para saber mais leia o artigo Marcadores.
Simulação
Após realizar toda a configuração do lançamento geral e clicar em Salvar, o campo Simulação será automaticamente preenchido na tela.
Nesse campo, poderá visualizar a lista de unidades que terão o valor cobrado, o valor do lançamento geral para aquela unidade, o desconto (se houver) e o valor final, que será o incluído no boleto da unidade.
Exclusão do lançamento
Na tela do lançamento geral que está editando, ainda é possível clicar em Excluir o lançamento, caso seja necessário.
Relatório do Lançamento
Caso deseje emitir relatório de um lançamento específico, poderá clicar em Relatório, na parte superior da tela, e escolher se deseja em formato PDF ou XLS.
No relatório constará as configurações realizadas no lançamento e a simulação de quanto será cobrado para cada unidade.
Botão de Log
Se for preciso checar informações sobre a criação do lançamento e possíveis alterações realizadas, clique no botão de Log.
Ao clicar, será aberto um pop up mostrando as datas e horários de criação e alterações realizadas no lançamento, além de ser possível visualizar o e-mail do usuário que realizou a ação.
Transportar Lançamentos
Se deseja transportar os valores de um mês de competência para outro, selecione o mês de competência para o qual deseja transportar os lançamentos e clique no botão Transportar.
No pop up que será aberto, é preciso informar:
- Mês e ano de origem do lançamento, ou seja, o mês em que ele já existe no sistema.
- Mês e ano para qual esse lançamento será transportado.
- Caso o lançamento possua parcela, será preciso informar se deseja atualizar para a parcela seguinte ou se deseja manter o mesmo número da parcela anterior.
- E, por fim, informar se deseja ou não duplicar lançamentos já existentes no mês que receberá o transporte do valor.
Após isso, clique em Transportar.
Na tela seguinte, o usuário poderá marcar os lançamentos que deseja transportar para o mês desejado e, após isso, clicar em Importar.
Relatório de lançamentos gerais do mês
Se precisar de um relatório com todos os lançamentos gerais de um determinado mês, selecione o período e depois clique no botão Relatório, localizado na parte superior da tela.
Será preciso informar se deseja que as assinaturas, previamente cadastradas no sistema, constem no relatório e informar se deseja em formato PDF ou XLS.
Exclusão de lançamentos
Para realizar a exclusão em massa de lançamentos, selecione os itens e clique no botão Excluir, localizado na parte superior da tela.
Despesa Virtual
No cadastro do lançamento geral, ainda é possível configurar uma despesa virtual. Essa funcionalidade é utilizada quando um lançamento geral é proveniente de um rateio de despesas/previsão e o condomínio deseja informar em quantas parcelas aquele valor será pago pelo condômino.
Para que essa funcionalidade funcione corretamente, será preciso marcar o campo Originado em rateio, no cadastro do lançamento geral, como sim.
Será preciso configurar também a área livre do boleto, para que conste somente o Rateio de despesas (lançamentos gerais).
Após ambas as configurações, o usuário poderá acessar o lançamento geral e ativar a opção de despesa virtual. Ao ativar, precisará informar a conta contábil da despesa, a descrição que deseja, qual a parcela atual e quantas parcelas do mesmo valor irá existir.
Importante: O valor do lançamento geral será equivalente a uma parcela da despesa virtual e, havendo mais parcelas, poderá transportar o lançamento para os próximos meses.
Na tela inicial dos lançamentos gerais, é possível visualizar a criação do lançamento que possui despesa virtual e, caso deseje que o lançamento apareça na listagem com a descrição dada a essa despesa, poderá clicar no botão Despesa Virtual, na parte superior da tela.
Na área livre do boleto do condômino, aparecerá o rateio de despesas configurado no lançamento geral, mostrando qual a parcela atual e a quantidade de parcelas que ainda faltam para que aquela composição seja paga.
Depois de criar os lançamentos, acessar Receitas > Cobranças para gerar as cobranças para as unidades.
Para saber sobre a função Cobranças, leia os artigos abaixo:
» Cobranças - Geração, Faturamento, Envio de Boletos, Liquidação Manual e Outras Funcionalidades
» Cobranças - Funcionalidades em uma Cobrança Individual
Vídeo
Comentários
0 comentário
Por favor, entre para comentar.